Draw in PDF Documents For Free
Discover the simplicity of processing PDFs online
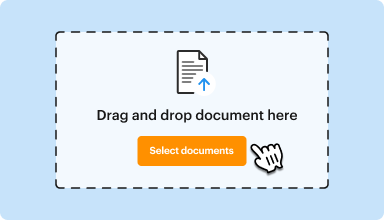
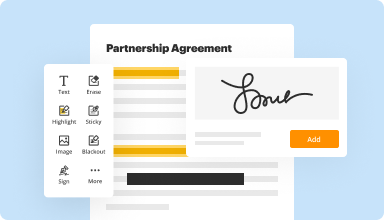
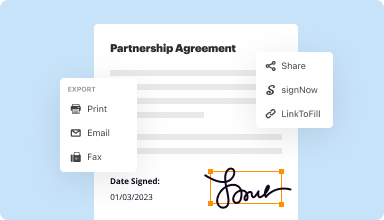






Every PDF tool you need to get documents done paper-free
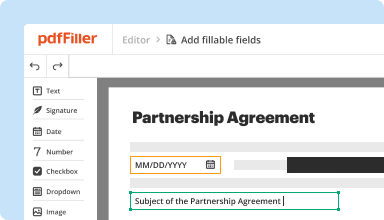
Create & edit PDFs
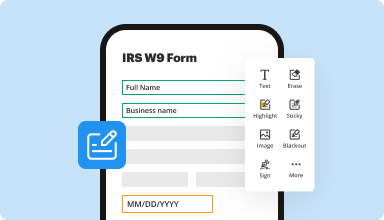
Fill out & sign PDF forms
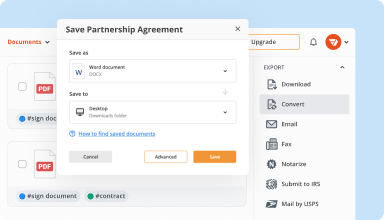
Organize & convert PDFs
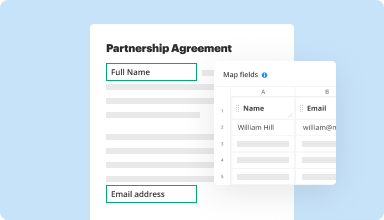
Collect data and approvals
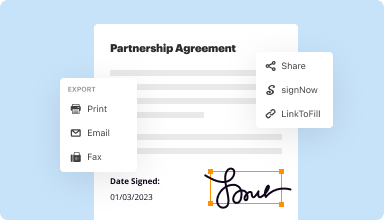
Export documents with ease
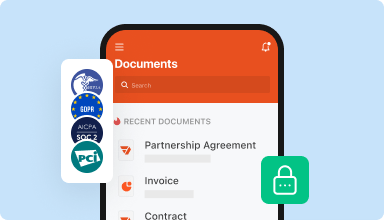
Store documents safely
Customer trust by the numbers
Why choose our PDF solution?
Cloud-native PDF editor
Top-rated for ease of use
Industry-leading customer service
What our customers say about pdfFiller
The PDFiller is a great tool that I would recommend to all business professionals
What do you dislike?
The dashboard is a little busy - I would like to see it better layed out
What problems are you solving with the product? What benefits have you realized?
Time saving tool
Task Management Feature
The Task Management feature helps you keep track of your projects efficiently. With this tool, you can assign tasks, set deadlines, and monitor progress all in one place. By using this feature, you can focus on what matters most—getting your work done.
Key Features
Potential Use Cases and Benefits
By implementing the Task Management feature, you can resolve issues related to missed deadlines and unclear responsibilities. This solution streamlines your workflow, enhances team collaboration, and allows you to achieve your goals more effectively.
Get documents done from anywhere
How to Use the Online Editing & Drawing Tool in pdfFiller
The Online Editing & Drawing Tool in pdfFiller allows you to modify PDF documents easily. This guide will help you navigate the tool step by step.
By following these steps, you can effectively use the Online Editing & Drawing Tool in pdfFiller to customize your PDF documents with ease.
Did you know?


Video Review on How to pdfFiller: Online Editing & Drawing Tool
#1 usability according to G2










